総合印刷の株式会社フロム・エー
Microsoft Office:PDF作成方法
無料のPDF変換ソフトをダウンロードします。
こちらでは「PrimoPDF」と「CubePDF」でのPDF作成方法をご紹介します。
Windows XP / VISTA / 7 / 8の方
対応OS:Windows XP / VISTA / 7 / 8※ 32bit/64bitに対応
Microsoft .NET Framework 2.0以上が必要となります
CubePDFでPDF作成方法
CubePDFをインストールします。
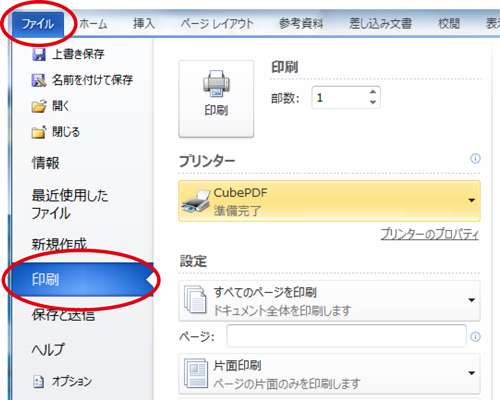 インストールが終了したら、作成したデータを作成されたOfficeソフトで開きます。
インストールが終了したら、作成したデータを作成されたOfficeソフトで開きます。
「ファイル」メニューから「印刷」をクリックします。
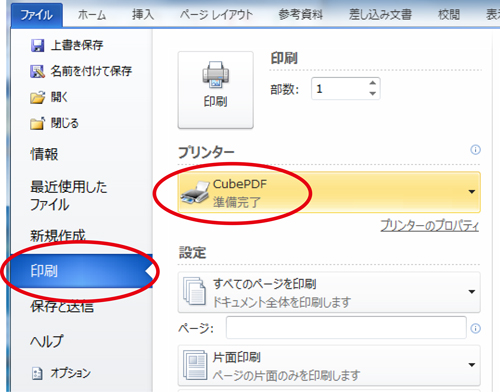 「プリンター」から「CubePDF」を選択し、「プリンターのプロパティ」をクリックします。
「プリンター」から「CubePDF」を選択し、「プリンターのプロパティ」をクリックします。
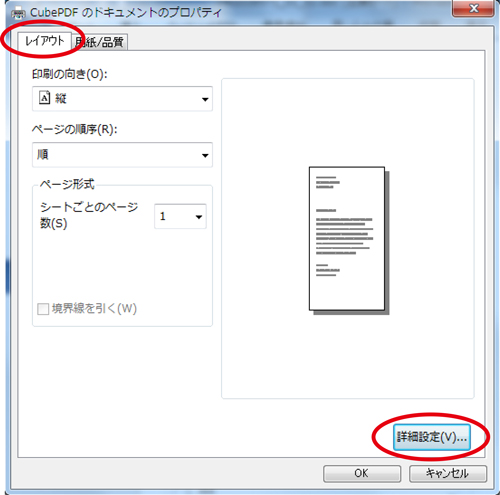 「プリンターのプロパティ」ウィンドウの「レイアウト」タブを選択し、「詳細設定」をクリックします。
「プリンターのプロパティ」ウィンドウの「レイアウト」タブを選択し、「詳細設定」をクリックします。
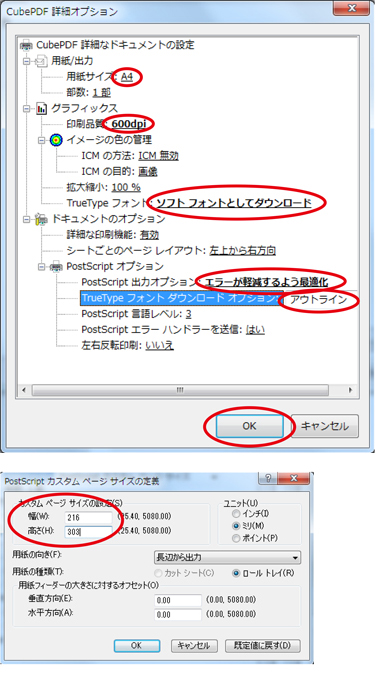 「詳細設定」ウィンドウで、「用紙サイズ」をお客様の作成されたデータのサイズに変更し、「印刷品質」を「600dpi」に、「TrueTypeフォント」を「ソフトフォントとしてダウンロード」、「PostScript 出力オプション」を「エラーが軽減するよう最適化」、「TrueTypeフォントダウンロードオプション」を「アウトライン」にそれぞれ設定し、「OK」をクリックします。
「詳細設定」ウィンドウで、「用紙サイズ」をお客様の作成されたデータのサイズに変更し、「印刷品質」を「600dpi」に、「TrueTypeフォント」を「ソフトフォントとしてダウンロード」、「PostScript 出力オプション」を「エラーが軽減するよう最適化」、「TrueTypeフォントダウンロードオプション」を「アウトライン」にそれぞれ設定し、「OK」をクリックします。
※「用紙サイズ」は、A4やB5などのサイズに塗り足しを足したサイズで設定されているのであれば「PostScriptカスタムページサイズ」にして、作成されたサイズを入力してください。
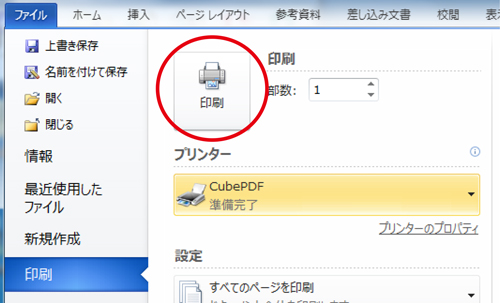 「プリンター」から「CubePDF」を選択し、「プリンターのプロパティ」をクリックします。
「プリンター」から「CubePDF」を選択し、「プリンターのプロパティ」をクリックします。
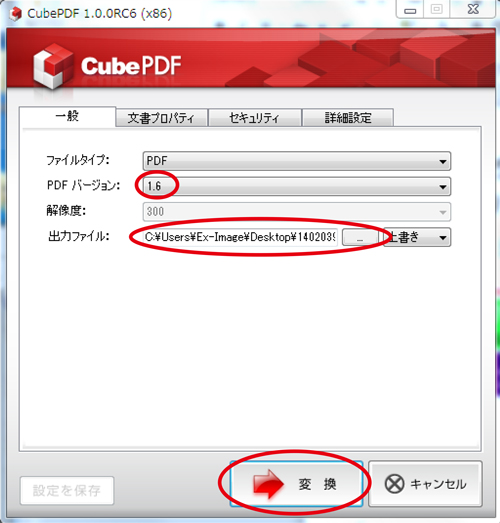 「印刷」ボタンを押した後にCubePDFのウインドウが表示されますので、「PDFバージョン」を「1.6」にし、出力ファイルの保存先はお客様のわかりやすい場所を設定をして「変換」をクリックします。
「印刷」ボタンを押した後にCubePDFのウインドウが表示されますので、「PDFバージョン」を「1.6」にし、出力ファイルの保存先はお客様のわかりやすい場所を設定をして「変換」をクリックします。
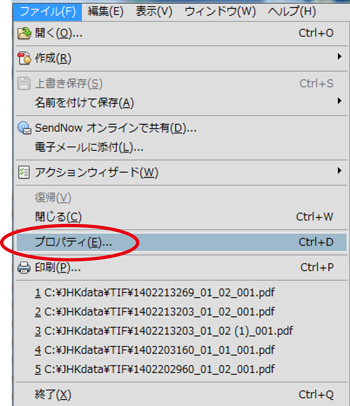 書き出したPDFは一度お客様におかれましも確認をお願いいたします。
書き出したPDFは一度お客様におかれましも確認をお願いいたします。
PDFを確認する場合はAdobe社のAdobe Readerにてお願いいたします。
※Adobe Acrobat proでPDF閲覧をされる場合は、必ず「オーバープリントプレビュー」の設定を確認してください。
環境設定>ページ表示>ページコンテンツと情報「オーバープリントプレビューを使用:PDF/Xファイルに対してのみ」に設定
Adobe Readerをインストール後にPDFを開いて、体裁が崩れていないかなど、全体を確認してください。その後、ファイルからプロパティを開く
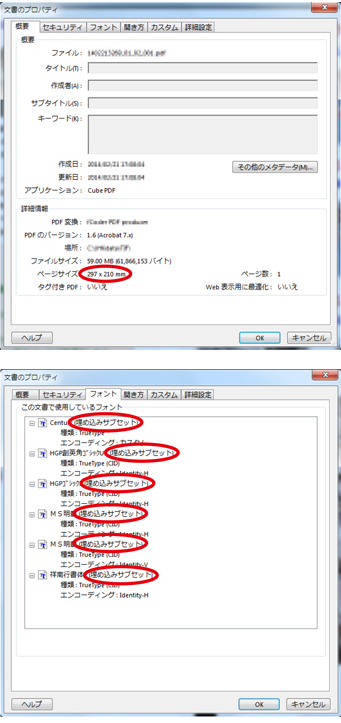 概要のタブでサイズを確認し、フォントのタブで全てフォントが「埋め込みサブセット」になっているかどうかを確認。フォントが「埋め込みサブセット」になっていない場合は、弊社で別のフォントに置き換わり、体裁が崩れる恐れがございますのでご注意ください。
概要のタブでサイズを確認し、フォントのタブで全てフォントが「埋め込みサブセット」になっているかどうかを確認。フォントが「埋め込みサブセット」になっていない場合は、弊社で別のフォントに置き換わり、体裁が崩れる恐れがございますのでご注意ください。
上記をご確認いただいたPDFデータをご入稿ください。
(c)copyright2006 AKITA PETANQUE ,Inc.All Right Reserved.